Google Is Rolling Out Custom AI Art Screensavers on Google TV Devices: How to Add
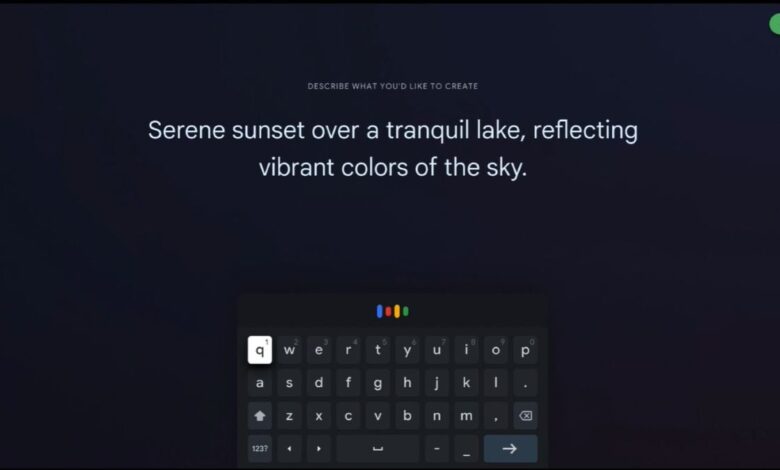
Google is rolling out the new features announced for Google TV devices last week. Among them, the standout feature is the addition of custom artificial intelligence (AI) art screensavers. This feature allows users to turn their idle screen into a unique piece of art. Additionally, users can also use their images on Google Photos to make it a screensaver. Separately, the Mountain View-based tech giant is also adding a new home panel that will act as the centralised smart home hub.
Google TV Gets AI Screensavers
A new support page for Google TV has gone up, which details the new feature. Screensavers appear when a smart TV has been left idle for quite a while, and it begins showing wallpapers instead of the home screen. These are usually stock images and generic in nature. However, the new AI feature offers a way for users to flaunt unique art in this space.
There are three ways a user can add a custom AI art screensaver. The first is to type a prompt describing the art users want to see. Another way is to use the set templates provided and select them to generate AI art. The third method involves using the “Inspire Me” option. This option will let the AI generate a random art for users to save as a screensaver.
If AI images are not something the user prefers, they can also add their favourite pictures from Google Photos. However, to use this feature, the user must be logged into their Google account. Notably, users cannot pick individual images and will have to pick one or more albums to showcase as their screensaver.
To set up an AI art screensaver on your Google TV device, you can follow these steps:
- Go to Google TV home screen and select Settings.
- Go to System and select Ambient mode.
- From the list of screensavers, select Custom AI Art. Go to Create New…
- Choose between Describe your idea, Inspire me, and Suggested templates.
- After creating a piece of custom AI art, you can use the up and down button to scroll through its variations.
- Save the preferred images to the image library.
- You can add more prompts to generate more images. Once done, select Set all as screensaver.
For the latest tech news and reviews, follow Gadgets 360 on X, Facebook, WhatsApp, Threads and Google News. For the latest videos on gadgets and tech, subscribe to our YouTube channel. If you want to know everything about top influencers, follow our in-house Who’sThat360 on Instagram and YouTube.





